
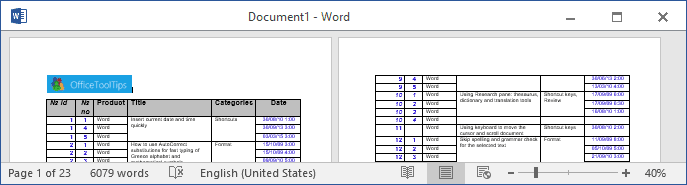
You can specify the paragraph number in the code.This code cannot remove the formatting made by, and. Note: this VBA will remove all formatting between paragraph 2 and paragraph 4.

Sub ClrFmtg2()ĪctiveDocument.Range(Start:=ActiveDocument.Paragraphs(2).Range.Start, _Įnd:=ActiveDocument.Paragraphs(4).Range.End).Select VBA: remove all formatting from specified paragraph in document.

:max_bytes(150000):strip_icc()/MSWordTableofContentsUpdate-cc65227a468a47bcb1828cb537d28e4f.jpg)
Kutools for Word, a handy add-in, includes groups of tools to ease your work and enhance your ability of processing word document. And this code just can remove the formatting from all texts. This code cannot remove the formatting made by, and. Note: Before you use this code to remove formatting, you need to select the part you want to remove formatting in your document. VBA: remove all formatting from the active document. Step 3: Click Run button to apply the VBA code (or press F5) Step 2: Click Module in Insert tab, and insert the VBA code into Module window Step 1: Press Alt+F11 to open the VBA (Microsoft Visual Basic for Applications) window in Word You can also use a VBA code to remove all formatting from the document in Word. Note: This function cannot remove the formatting made by, and. Step 2: Then apply Clear Formatting as follows: Under Spacing choose Single line spacing and change the number in both the Before and After boxes to 0.Step 1: Select a part of the document you want to remove all formatting or press shortcuts CTRL+ A to select the whole document if you need to remove formatting from entire document.Choose Paragraph and the dialog box opens.Select the paragraph mark directly under the Table and right mouse click it. Then structure your freshly cleaned text with styles. This will reduce the size of the paragraph mark. Click Clear All or Clear Formatting at the top of the Styles pane. From the Home tab, in the Font group, select the font size.Select the paragraph mark directly under the Table.If there are more than one paragraph marks after the Table, select and delete them.(From the Home tab in the Paragraph group click the Show/Hide button.) See if you can delete any blank lines or reduce the size of any paragraphs before the Table.įor these next couple you need to show the formatting marks.You can stop it but there are a couple of workarounds you can consider to reduce it, especially if you don’t want the next page to appear. If your Table is at the bottom of a page it will give you a new page. When your table ends Word gives you a new paragraph under the table whether you want it or not. choose the AutoFit command and AutoFit contents.from the Layout ribbon, in the Cell Size group.click inside the Table to show the Design and Layout tabs.If your table is too big for its content you can automatically re-size it to fit. de-select the Same as whole Table and change the margins.choose the Cell tab click the Options button.To change the margins in a single cell / row / column choose Automatically re-size to fit contents.click Allow Spacing between Cells and change the spacing.choose the Table tab click the Options button.right mouse click the selection and choose Table Properties.If you want to change the margins of your table cells, you can do it for the whole table or just for a single row/column/cell. The top/bottom are 0 and left/right are 0.19 cm. place the cursor inside of the top left cell of the table (first row/first column)Įach cell in a Word Table has its own margins and like a page, those margins have defaults.If you place your Table at the very top of a Word document then realise you need a space above it If the row has too much information it will move to the next page, keeping the information together. select the Row tab and clear the Allow Row to Break across Pages check box.from the Layout ribbon, in the Table group, choose the Properties command.You can avoid the bottom row of a Word table moving onto the next page if it contains too much Data or Text.


 0 kommentar(er)
0 kommentar(er)
